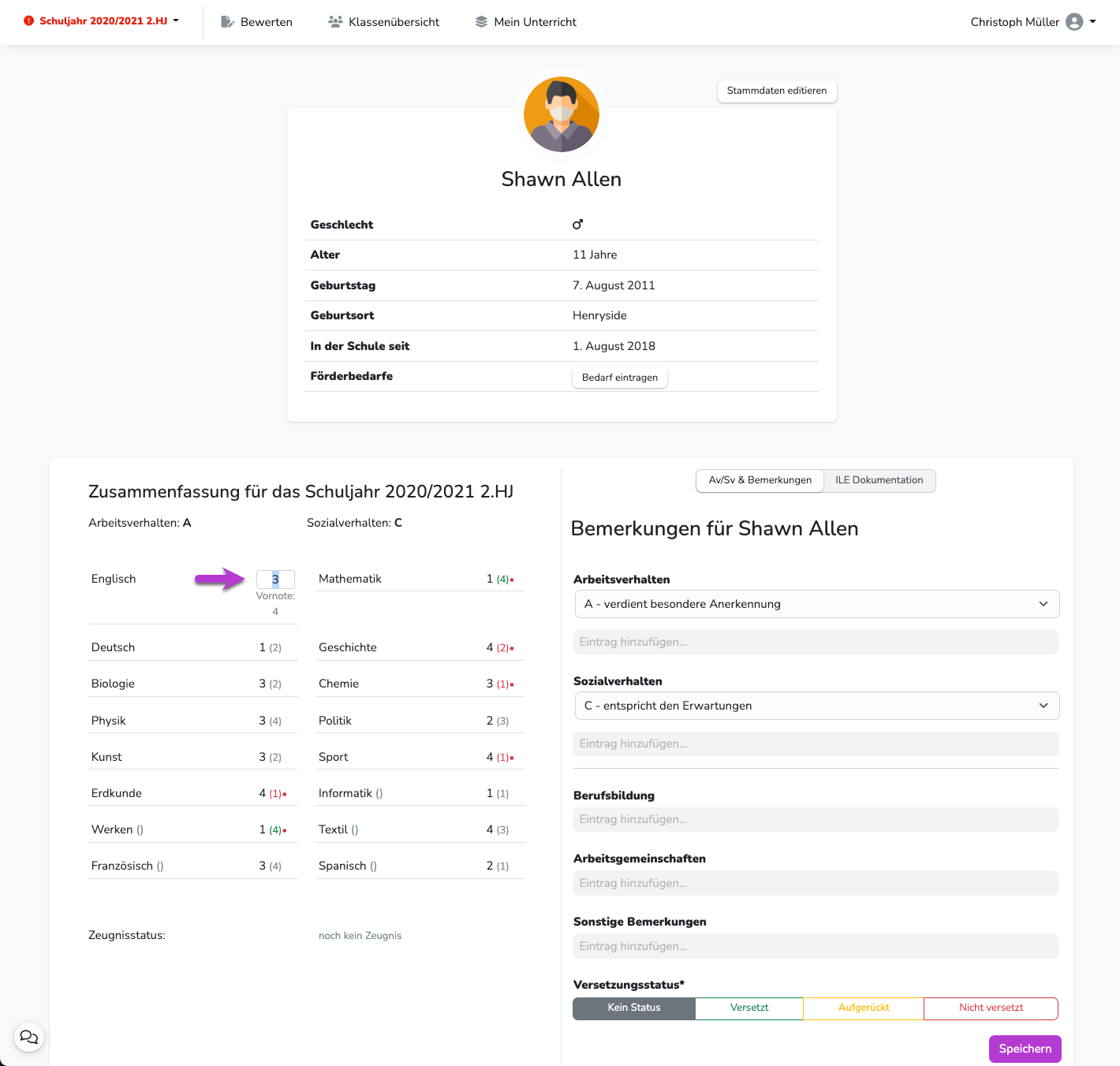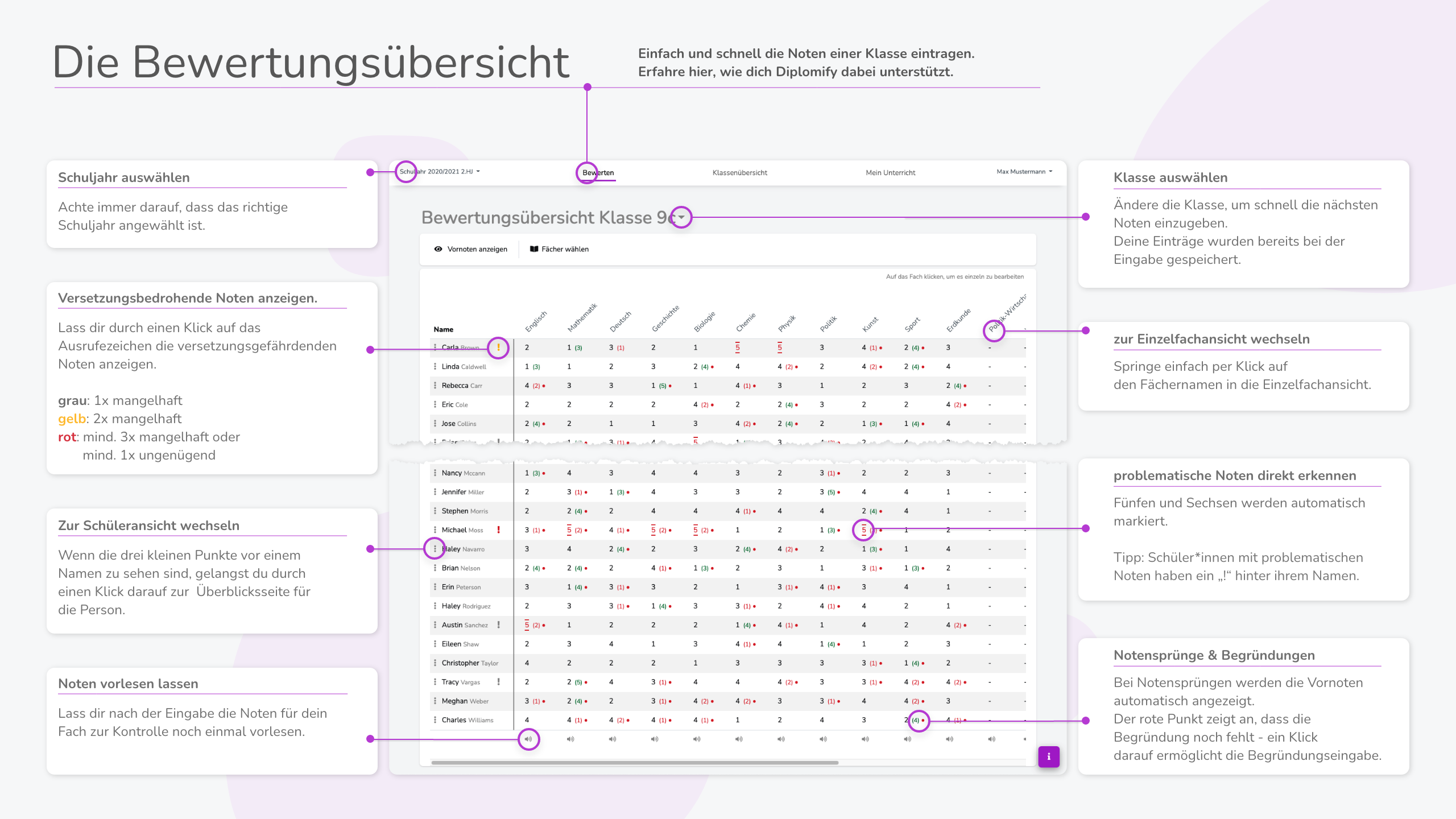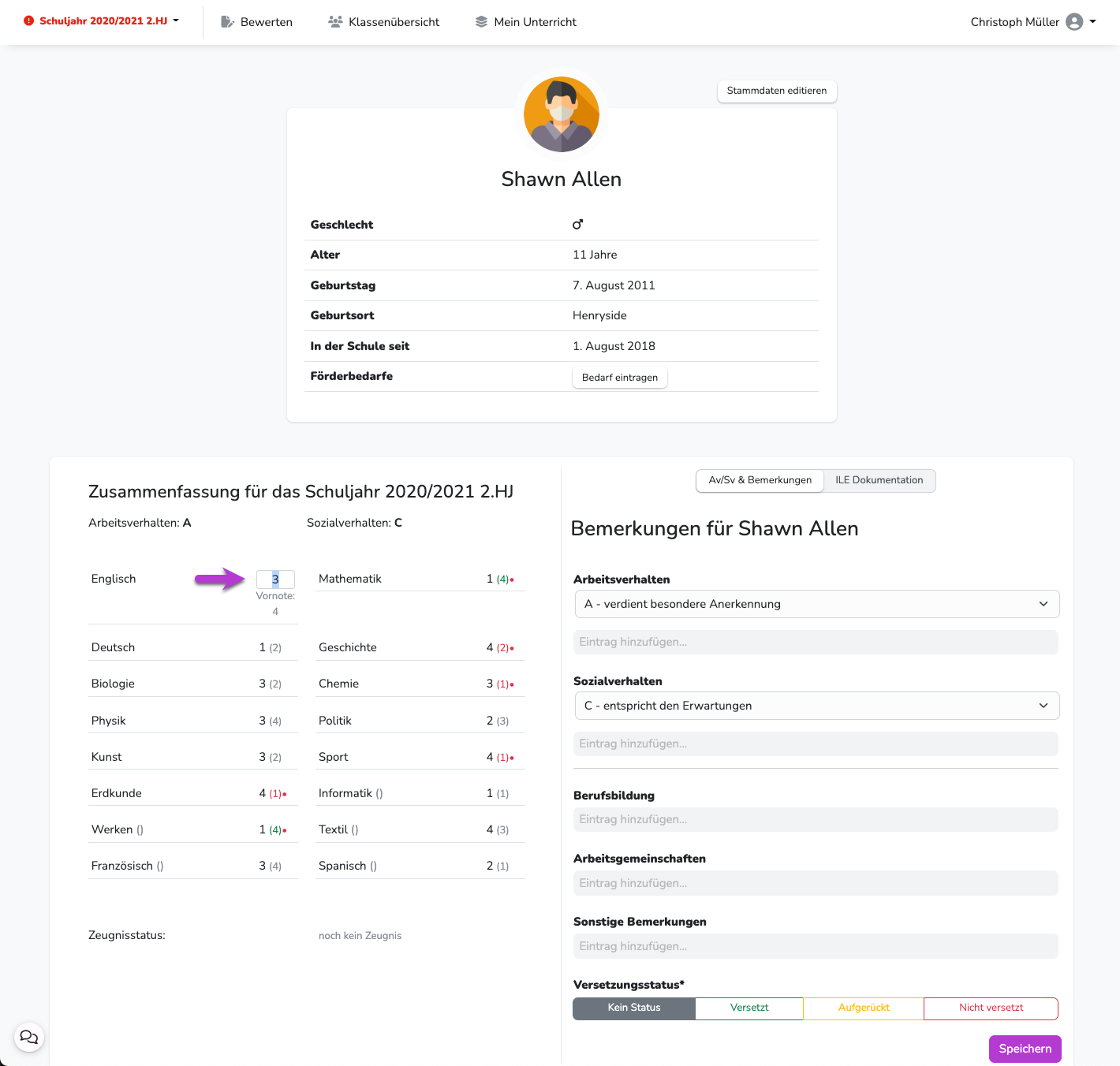Noten eintragen
Achte darauf, dass immer das korrekte Schuljahr ausgewählt ist.
Es gibt mehrere Möglichkeiten Noten einzugeben:
1. Bewertungsübersicht
Die Bewertungsübersicht öffnet sich direkt nach dem Login und bietet dir die umfangreichsten Möglichkeiten bei der Noteneingabe.
1.1 Noten eingeben
-
Klicke auf eine Note, um sie zu verändern.
- Drücke Tab , um zur nächsten Note in deinem Fach zu springen.
- Drücke Enter , um die Eingabe abzuschließen.
Die Notentabelle speichert deine Eingaben automatisch.
1.2 Was bedeuten die Notenanhänge?
-
Links: Die normale Note des Halbjahres. Wenn sie mangelhaft oder schlechter ist, wird sie rot dargestellt.
-
Mitte: Die Note des ersten Halbjahres. Wird nur im zweiten Halbjahr angezeigt. Notensprünge werden immer eingeblendet. Normale Vornoten können dazugeschaltet werden.
- rot = Verschlechterung
- grün = Verbesserung
- grau = ohne Besonderheiten
-
Rechts: Fehlt die Begründung für den Notensprung, wird der Punkt angezeigt. Ein Klick darauf ermöglicht die Eingabe der Begründung.
Ein Klick auf die Vornote zeigt die Notensprungbegründung.
1.3 Masseneingabe
Am Ende jeder Spalte in der Tabelle findest du ein .
Damit kannst du schnell Eingaben für alle Schüler/innen vornehmen.
(Zum Beispiel "n.b.- nicht bewertbar oder n.e.-nicht erteilt" für alle Schüler/innen)
1.4 Noten vorlesen lassen
Wenn du dir die Noten vorlesen lässt, kannst du leichter deine Eingaben kontrollieren. (Klicke dazu auf das am Ende der Notenspalte deines Faches.)
2. Einzelfachansicht
Zu der Einzelfachansicht gelangst du, indem du auf den Fächernamen in der Bewertungstabelle klickst.
2.1 Noten eintragen
- Wähle den/die Schüler/in aus
- Trage die Note ins Notenfeld ein.
- Drücke Tab , um zum nächsten Schüler zu springen. (Oder "Speichern & weiter")
- Beende die Eingabe mit

2.2 Begründungen für Notensprünge
Falls ein Notensprung vorliegt, muss eine Begründung eingegeben werden. Du erkennst die Schüler/innen mit Notensprung an dem roten Punkt hinter dem Namen.
Sobald eine Notenbegründung eingegeben wurde, wird der Punkt grün.
Achtung: Diplomify überprüft nicht die Qualität der Eingaben.
3. Schüleransicht
Zur Schüleransicht gelangst du durch einen Klick auf den Schülernamen in der Notentabelle.
Die Schüleransicht dient dem Gesamtüberblick über einen/eine Schüler/in. Man kann hier Noten eingeben. Für die beste Benutzererfahrung empfehlen wir aber die Notenübersicht oder die Einzelfachansicht.
3.1 Noten eintragen
Das aktuelle Schuljahr wird direkt unter den Stammdaten des/der Schüler/in angezeigt.
- Klicke die gewünschte Note an und trage deine Note ein.
- Beende die Eingabe mit Enter